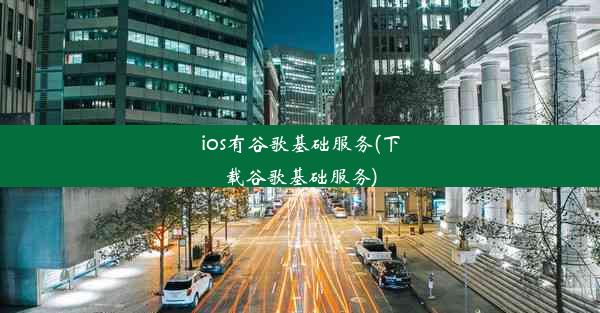谷歌浏览器访问不了摄像头

在这个信息爆炸的时代,谷歌浏览器因其强大的功能和便捷的操作深受广大用户喜爱。有些用户在使用谷歌浏览器时遇到了一个棘手的问题——无法访问摄像头。别担心,本文将为你详细解析原因并提供解决方案,让你的摄像头重新焕发生机!
1:谷歌浏览器无法访问摄像头的原因
谷歌浏览器无法访问摄像头的原因
1. 浏览器设置未开启摄像头权限:在浏览器的设置中,摄像头权限可能被禁用,导致无法访问。
2. 浏览器插件干扰:某些浏览器插件可能会干扰摄像头权限,导致无法正常使用。
3. 操作系统权限限制:在某些操作系统下,摄像头权限可能受到限制,需要手动调整。
2:如何检查谷歌浏览器摄像头权限
如何检查谷歌浏览器摄像头权限
1. 进入浏览器设置:点击谷歌浏览器的三条横线图标,选择设置。
2. 找到隐私和安全:在设置页面中,找到隐私和安全选项。
3. 查看摄像头权限:在隐私和安全页面中,找到摄像头选项,查看是否已开启。
3:如何开启谷歌浏览器摄像头权限
如何开启谷歌浏览器摄像头权限
1. 允许网站访问摄像头:在摄像头权限页面,找到需要访问摄像头的网站,点击允许。
2. 重置浏览器设置:如果上述方法无效,可以尝试重置浏览器设置,清除浏览器缓存和设置。
3. 更新浏览器:确保你的谷歌浏览器是最新版本,旧版本可能存在兼容性问题。
4:如何解决浏览器插件干扰摄像头权限的问题
如何解决浏览器插件干扰摄像头权限的问题
1. 禁用插件:在浏览器中找到插件管理页面,禁用可能干扰摄像头权限的插件。
2. 卸载插件:如果插件无法禁用,可以尝试卸载该插件。
3. 重新安装插件:在卸载插件后,重新安装插件,确保插件版本兼容。
5:如何调整操作系统权限限制
如何调整操作系统权限限制
1. 进入系统设置:在操作系统设置中,找到隐私或权限相关选项。
2. 调整摄像头权限:在摄像头权限设置中,允许谷歌浏览器访问摄像头。
3. 重启操作系统:调整权限后,重启操作系统,确保权限生效。
6:谷歌浏览器无法访问摄像头的问题并不复杂,通过检查浏览器设置、调整操作系统权限、禁用插件等方法,大多数用户都可以轻松解决。希望本文能帮助你解决摄像头访问问题,让你的浏览体验更加顺畅!