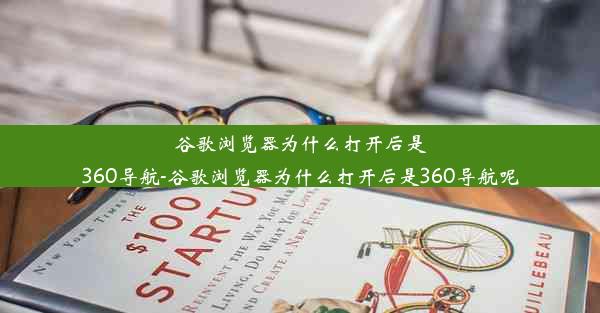谷歌浏览器复制下载链接到迅雷

随着互联网的快速发展,网络资源日益丰富,人们对于下载速度和便捷性的要求也越来越高。迅雷作为一款知名的下载工具,凭借其强大的下载速度和丰富的资源库,深受广大用户的喜爱。而谷歌浏览器作为一款优秀的浏览器,其简洁的界面和强大的功能也备受用户青睐。本文将介绍如何将谷歌浏览器中复制的下载链接直接导入迅雷进行下载。
二、复制下载链接
在使用谷歌浏览器时,我们经常会遇到需要下载文件的情况。以下是如何在谷歌浏览器中复制下载链接的步骤:
1. 打开谷歌浏览器,进入需要下载文件的网页。
2. 找到下载链接,通常是一个按钮或者链接文本。
3. 右键点击下载链接,选择复制链接地址。
4. 下载链接已经被成功复制到剪贴板。
三、导入迅雷下载
复制下载链接后,接下来就需要将其导入迅雷进行下载。以下是具体步骤:
1. 打开迅雷,点击界面左上角的新建按钮,或者使用快捷键Ctrl+N创建一个新的下载任务。
2. 在弹出的下载任务窗口中,找到链接选项卡。
3. 点击粘贴按钮,将之前复制的下载链接粘贴到对应的文本框中。
4. 确认链接无误后,点击确定按钮。
四、设置下载参数
在导入下载链接后,迅雷会自动解析下载链接的相关信息。我们可以根据需要设置一些下载参数:
1. 下载目录:在下载目录选项卡中,可以选择将下载文件保存到指定的文件夹。
2. 下载任务名称:在下载任务名称文本框中,可以修改下载任务的名称,以便于识别。
3. 下载速度限制:在下载速度限制选项卡中,可以设置下载速度的上限,避免占用过多带宽。
五、开始下载
设置好下载参数后,就可以开始下载文件了。以下是开始下载的步骤:
1. 点击迅雷界面左上角的开始下载按钮,或者使用快捷键Ctrl+Enter。
2. 迅雷会自动开始下载文件,并在下载任务列表中显示下载进度。
3. 下载过程中,可以随时查看下载速度、剩余时间等信息。
六、下载完成后的操作
下载完成后,我们可以进行以下操作:
1. 查看下载文件:在迅雷下载任务列表中,找到已完成的下载任务,点击打开文件夹按钮,即可查看下载文件。
2. 清理下载任务:下载完成后,可以选择删除下载任务,释放迅雷的下载资源。
3. 恢复下载:如果下载过程中出现中断,可以重新开始下载,迅雷会自动恢复下载进度。
七、迅雷高级功能介绍
迅雷除了基本的下载功能外,还具备以下高级功能:
1. 下载加速:迅雷支持多线程下载,可以加快下载速度。
2. BT下载:迅雷支持BT下载,可以下载种子文件。
3. 离线下载:迅雷支持离线下载,可以将下载任务保存到本地,方便以后下载。
4. 资源搜索:迅雷内置资源搜索功能,可以快速找到所需资源。
八、注意事项
在使用谷歌浏览器和迅雷下载文件时,需要注意以下几点:
1. 下载链接的安全性:确保下载链接来自可靠的网站,避免下载恶意软件。
2. 下载文件的大小:注意下载文件的大小,避免占用过多存储空间。
3. 下载速度:在下载过程中,注意观察下载速度,确保下载稳定。
本文详细介绍了如何将谷歌浏览器中复制的下载链接导入迅雷进行下载。相信大家已经掌握了这一操作方法。在使用过程中,希望大家注意下载链接的安全性、下载文件的大小以及下载速度,以确保下载过程顺利。