edge浏览器如何进行网页长截图
2024-11-18 16:06
谷歌浏览器

随着互联网的普及,网页长截图已成为日常工作中不可或缺的工具。本文将详细介绍如何使用Edge浏览器进行网页长截图,从操作步骤、功能特点、适用场景等多个角度进行分析,帮助用户更高效地完成截图任务。
Edge浏览器网页长截图概述
Edge浏览器作为微软最新推出的浏览器,集成了许多实用功能,其中网页长截图功能尤为突出。通过Edge浏览器的长截图功能,用户可以轻松截取整个网页或网页的一部分,无需担心滚动条的限制。以下是Edge浏览器进行网页长截图的六个关键方面。
1. 打开Edge浏览器并访问目标网页
打开Edge浏览器,输入目标网页的网址,然后点击进入或按回车键。确保网页已经加载完毕,以便进行截图。
2. 使用截图工具栏进行截图
在Edge浏览器中,截图工具栏位于地址栏旁边,通常是一个相机图标。点击该图标,Edge浏览器会自动打开截图工具栏。
3. 选择截图区域
在截图工具栏中,可以选择截图的区域。用户可以点击全屏截图来截取整个网页,或者选择窗口截图来截取当前浏览器窗口。还可以通过拖动鼠标来选择自定义截图区域。
4. 编辑和分享截图
截图完成后,Edge浏览器会自动打开编辑工具,允许用户对截图进行编辑,如添加注释、标记等。编辑完成后,用户可以轻松地将截图保存到本地、发送邮件或分享到社交媒体。
5. 使用快捷键进行截图
除了通过截图工具栏进行截图外,Edge浏览器还支持使用快捷键快速截取网页。用户可以自定义快捷键,例如按下Ctrl + Shift + S即可截取当前网页。
6. 高级截图功能
Edge浏览器的长截图功能还提供了高级选项,如滚动截图,允许用户截取超出浏览器窗口的网页内容。用户还可以设置截图的分辨率和格式,以满足不同的需求。
Edge浏览器的网页长截图功能为用户提供了便捷的截图体验。通过以上六个方面的详细介绍,用户可以轻松掌握Edge浏览器进行网页长截图的方法。无论是在工作中还是日常生活中,Edge浏览器的长截图功能都能帮助用户高效地完成截图任务。
猜你喜欢
谷歌浏览器视频不能拖动
 手机谷歌浏览器下载网页视频
手机谷歌浏览器下载网页视频
 在中国可以支持谷歌的手机
在中国可以支持谷歌的手机
 谷歌怎么上传照片
谷歌怎么上传照片
 谷歌浏览器扩展程序翻译软件-谷歌浏览器安装翻译插件
谷歌浏览器扩展程序翻译软件-谷歌浏览器安装翻译插件
 谷歌浏览器图片一键提取
谷歌浏览器图片一键提取
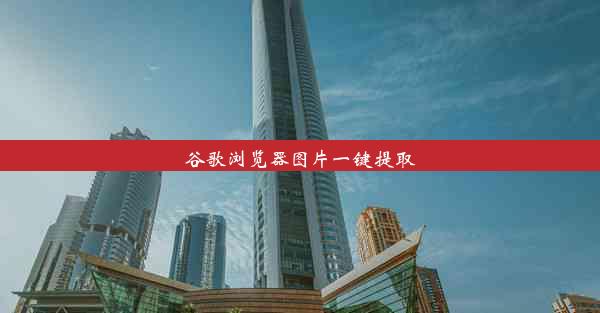 安卓怎么下载谷歌应用商店
安卓怎么下载谷歌应用商店
 google上网助手
google上网助手
 win11edge浏览器主页被篡改
win11edge浏览器主页被篡改
 谷歌浏览器不能同步账号;谷歌浏览器不能同步账号怎么办
谷歌浏览器不能同步账号;谷歌浏览器不能同步账号怎么办


大家好,谷歌浏览器小编来为大家介绍以上的内容。谷歌浏览器视频不能拖动这个很多人还不知道,现在让我们一起来看看吧!

大家好,谷歌浏览器小编来为大家介绍以上的内容。手机谷歌浏览器下载网页视频这个很多人还不知道,现在让我们一起来看看吧!

大家好,谷歌浏览器小编来为大家介绍以上的内容。在中国可以支持谷歌的手机这个很多人还不知道,现在让我们一起来看看吧!

大家好,谷歌浏览器小编来为大家介绍以上的内容。谷歌怎么上传照片这个很多人还不知道,现在让我们一起来看看吧!

大家好,谷歌浏览器小编来为大家介绍以上的内容。谷歌浏览器扩展程序翻译软件-谷歌浏览器安装翻译插件这个很多人还不知道,现在让我们一起来看看吧!
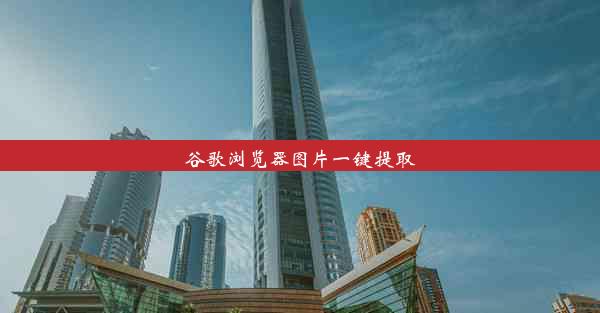
大家好,谷歌浏览器小编来为大家介绍以上的内容。谷歌浏览器图片一键提取这个很多人还不知道,现在让我们一起来看看吧!

大家好,谷歌浏览器小编来为大家介绍以上的内容。安卓怎么下载谷歌应用商店这个很多人还不知道,现在让我们一起来看看吧!

大家好,谷歌浏览器小编来为大家介绍以上的内容。google上网助手这个很多人还不知道,现在让我们一起来看看吧!

大家好,谷歌浏览器小编来为大家介绍以上的内容。win11edge浏览器主页被篡改这个很多人还不知道,现在让我们一起来看看吧!

大家好,谷歌浏览器小编来为大家介绍以上的内容。谷歌浏览器不能同步账号;谷歌浏览器不能同步账号怎么办这个很多人还不知道,现在让我们一起来看看吧!


