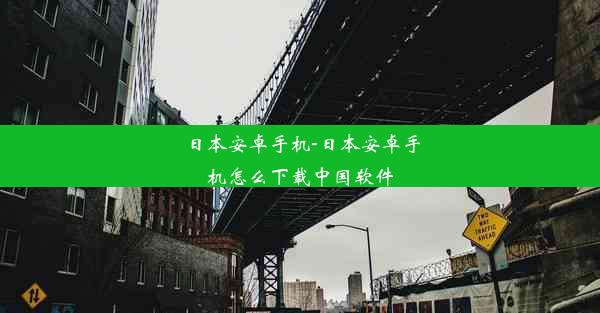edge浏览器网页长截屏怎么截图

随着互联网的普及,网页长截屏已成为日常工作和生活中不可或缺的功能。本文将详细介绍如何使用Edge浏览器进行网页长截屏,从操作步骤、功能特点、适用场景等多个角度进行阐述,帮助用户轻松掌握这一实用技巧。
Edge浏览器网页长截屏概述
Edge浏览器作为微软最新推出的浏览器,具有强大的网页浏览和截图功能。网页长截屏功能可以帮助用户捕捉整个网页内容,无需担心内容被截断。以下是使用Edge浏览器进行网页长截屏的六个关键方面。
1. 打开Edge浏览器并访问目标网页
打开Edge浏览器,输入目标网页的网址,然后点击进入按钮。在浏览网页内容之前,确保网页已经加载完毕,以便截取完整的网页内容。
2. 进入截图工具
在Edge浏览器的右上角,点击更多工具按钮,然后选择截图选项。这样,截图工具就会出现在屏幕上。
3. 选择截图区域
在截图工具界面,可以看到三个截图选项:矩形截图、自由形状截图和全屏截图。对于网页长截屏,我们通常选择全屏截图选项,这样就可以捕捉整个网页内容。
4. 调整截图比例
在截图工具中,还可以调整截图的比例。点击更多选项按钮,在弹出的菜单中选择缩放比例,然后根据需要选择合适的比例。例如,如果需要打印截图,可以选择100%比例。
5. 开始截图并保存
确认截图设置后,点击截图按钮,Edge浏览器会自动捕捉整个网页内容。截图工具会显示截图预览,用户可以在此处进行编辑,如添加注释、标记等。编辑完成后,点击保存按钮,选择保存位置和文件格式,即可将截图保存到本地。
6. 高级功能与技巧
除了基本的截图功能外,Edge浏览器还提供了一些高级功能,如:
- 定时截图:在截图工具中,可以选择定时截图功能,设置截图开始和结束的时间,自动页变化。
- 截图编辑:在截图预览界面,可以编辑截图内容,如添加文字、箭头、矩形等。
- 截图分享:编辑完成后,可以直接通过社交媒体、邮件等方式分享截图。
通过以上六个方面的详细阐述,我们可以了解到使用Edge浏览器进行网页长截屏的完整过程。掌握这一技巧,不仅能够提高工作效率,还能在日常生活中方便地分享和保存网页内容。无论是学生、上班族还是普通用户,掌握Edge浏览器的网页长截屏功能都将带来诸多便利。