edge如何整页截图只截1页
2024-11-18 17:47
谷歌浏览器

Edge浏览器内置了截图工具,用户可以通过简单的操作对网页内容进行截图。在进行整页截图时,了解Edge的截图功能是基础。Edge允许用户选择截图区域,包括整个页面、特定区域或自定义区域。
二、打开需要截图的网页
打开Edge浏览器,并导航到您想要截图的网页。确保网页已经加载完成,且包含您想要截图的文章内容。
三、进入截图模式
在Edge浏览器中,点击右上角的三个点(菜单按钮),然后选择更多工具中的截图选项。这将打开截图工具栏。
四、选择截图区域
在截图工具栏中,您可以看到不同的截图选项。点击矩形截图或自由形状截图,然后根据需要选择截图区域。对于整页截图,我们选择全屏截图。
五、调整截图设置
在截图工具栏中,您还可以调整截图的一些设置。例如,您可以设置截图的分辨率、是否保存截图到剪贴板或直接保存到文件。确保所有设置符合您的需求。
六、执行截图操作
一切设置完成后,点击截图工具栏中的全屏截图按钮。Edge浏览器会自动进行截图,并将截图结果保存到剪贴板或指定的文件中。
七、处理截图结果
完成截图后,您可以将截图粘贴到其他应用程序中,如Word、PowerPoint或图像编辑软件。如果截图保存到文件,您可以双击文件来查看和编辑截图。如果截图是整页文章,可能需要使用图像编辑软件进行裁剪,以只保留所需的文章内容。
通过以上步骤,您就可以在Edge浏览器中整页截图只截取一页文章。这种方法适用于需要截取长篇文章或网页内容的情况,可以帮助您更高效地整理和分享信息。
猜你喜欢
电脑浏览器麦克风权限在哪里开启—怎么打开电脑浏览器麦克风权限
 谷歌浏览器网页翻译插件推荐
谷歌浏览器网页翻译插件推荐
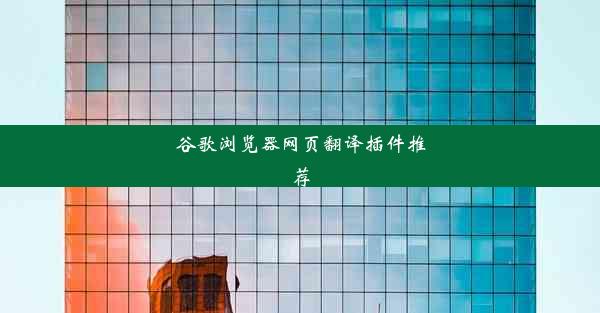 苹果谷歌浏览器关闭自动更新
苹果谷歌浏览器关闭自动更新
 google浏览器进去是360主页-点谷歌浏览器打开的怎么是360怎么回事
google浏览器进去是360主页-点谷歌浏览器打开的怎么是360怎么回事
 谷歌浏览器扒源码
谷歌浏览器扒源码
 谷歌浏览器哪个版本适配安卓五,谷歌浏览器哪个版本适配安卓五G手机
谷歌浏览器哪个版本适配安卓五,谷歌浏览器哪个版本适配安卓五G手机
 ios谷歌无法连接网络
ios谷歌无法连接网络
 谷歌浏览器pdf只能导出一页
谷歌浏览器pdf只能导出一页
 浏览器没网络qq能登录怎么解决,浏览器没网但是qq能登陆
浏览器没网络qq能登录怎么解决,浏览器没网但是qq能登陆
 谷歌浏览器加载pdf
谷歌浏览器加载pdf


大家好,谷歌浏览器小编来为大家介绍以上的内容。电脑浏览器麦克风权限在哪里开启—怎么打开电脑浏览器麦克风权限这个很多人还不知道,现在让我们一起来看看吧!
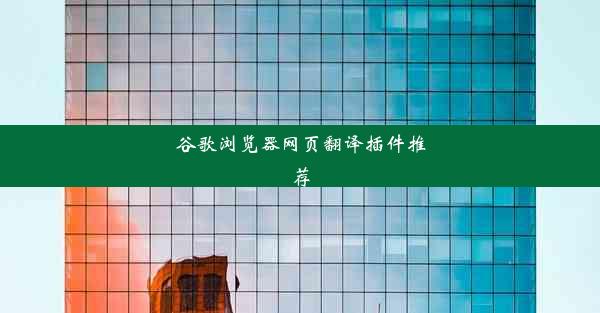
大家好,谷歌浏览器小编来为大家介绍以上的内容。谷歌浏览器网页翻译插件推荐这个很多人还不知道,现在让我们一起来看看吧!

大家好,谷歌浏览器小编来为大家介绍以上的内容。苹果谷歌浏览器关闭自动更新这个很多人还不知道,现在让我们一起来看看吧!

大家好,谷歌浏览器小编来为大家介绍以上的内容。google浏览器进去是360主页-点谷歌浏览器打开的怎么是360怎么回事这个很多人还不知道,现在让我们一起来看看吧!

大家好,谷歌浏览器小编来为大家介绍以上的内容。谷歌浏览器扒源码这个很多人还不知道,现在让我们一起来看看吧!

大家好,谷歌浏览器小编来为大家介绍以上的内容。谷歌浏览器哪个版本适配安卓五,谷歌浏览器哪个版本适配安卓五G手机这个很多人还不知道,现在让我们一起来看看吧!

大家好,谷歌浏览器小编来为大家介绍以上的内容。ios谷歌无法连接网络这个很多人还不知道,现在让我们一起来看看吧!

大家好,谷歌浏览器小编来为大家介绍以上的内容。谷歌浏览器pdf只能导出一页这个很多人还不知道,现在让我们一起来看看吧!

大家好,谷歌浏览器小编来为大家介绍以上的内容。浏览器没网络qq能登录怎么解决,浏览器没网但是qq能登陆这个很多人还不知道,现在让我们一起来看看吧!

大家好,谷歌浏览器小编来为大家介绍以上的内容。谷歌浏览器加载pdf这个很多人还不知道,现在让我们一起来看看吧!


