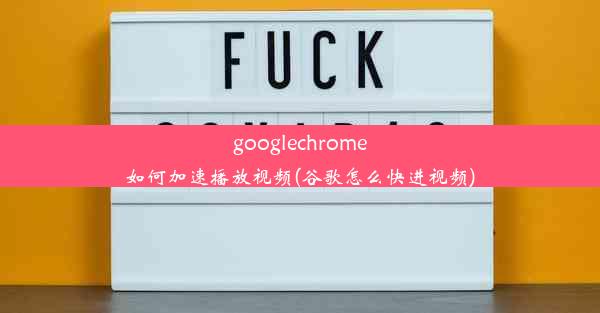chrome鼠标悬浮框如何截图(谷歌鼠标滚动)

Chrome浏览器鼠标悬浮框如何截图:方法与技巧详解
一、与背景信息
随着互联网的发展和数字化时代的到来,我们在日常工作中需要频繁地进行截图操作。特别是使用Chrome浏览器时,我们经常需要捕捉网页上的重要信息或特殊设计。其中,鼠标悬浮框的截图尤为关键,因为它能展示动态效果或隐藏信息。本文将详细介绍Chrome浏览器鼠标悬浮框如何截图,帮助读者轻松掌握这一技能。
二、准备工作与基础操作
在进行截图之前,你需要确保你的Chrome浏览器安装了相关的截图插件或者扩展程序。没有安装的话,你可以访问Chrome插件商店,搜索截图工具进行安装。下面我们开始详细解析:
三、详细截图方法与技巧
1. 使用浏览器内置截图功能
随着Chrome浏览器的更新,许多版本已经内置了截图功能。你可以通过快捷键Ctrl+Shift+8(Windows)或Cmd+Shift+8(Mac)来快速打开截图工具,然后选择鼠标悬浮框进行捕捉。这种方法的优点是简单易用,无需额外设置。但请注意,不同的浏览器版本可能略有差异。下面将介绍几种额外的截图方法。
2. 利用第三方截图插件或扩展程序进行截图。如“Snip & Sketch”、“LightShot”等插件或扩展程序提供了更多灵活的截图方式。它们不仅可以捕捉鼠标悬浮框的内容,还可以进行区域截图、全屏截图等。安装这些插件后,你可以在需要截图的页面右键选择截图工具进行捕捉。这种方法适合需要频繁截图的专业用户。值得注意的是,这些插件可能需要额外的设置和调整以适应个人需求。例如,Snip & Sketch允许用户自定义快捷键和捕捉区域的大小和形状。同时,这些插件也提供了保存和编辑功能,方便用户进行后续操作。另外,一些插件还支持云端同步功能,方便用户在不同设备上使用。当然在使用第三方插件时也要注意隐私和安全设置。这些插件可能需要获取一些权限以正常工作因此在使用时要确保选择可信赖的插件并仔细阅读相关隐私政策了解清楚你的信息将会被如何使用保存。具体操作方法和流程可以从这些插件的帮助文档中查看和学习操作也很简单基本上都能在短时间内掌握相关的技巧和技巧让截图操作变得更加轻松高效。。另一种利用第三方工具的方式是通过使用一些专门的屏幕录制软件来实现对鼠标悬浮框的捕捉这种方法可以捕捉到更精细的细节包括鼠标的移动和点击事件适合录制教程或者演示视频等场景。使用这些软件时需要关注其兼容性系统资源占用情况以及录制质量等因素以确保录制效果满足需求。。还有一种方法是通过开发者工具进行截图这种方法适用于捕捉网页上的特殊元素如动态加载的内容或者隐藏的元素等具体操作包括打开开发者工具选择相应的元素然后利用快捷键进行截图这种方法的优点是可以精确捕捉特定元素但操作相对复杂需要一定的技术基础。。无论采用哪种方法都需要不断尝试和适合自己的操作习惯以提高工作效率。。此外还可以通过一些技巧来提高截图的效果和质量比如调整屏幕亮度对比度清晰度等参数以获得更好的视觉效果同时也要注意保护隐私和安全避免在公共场合或者与他人共享截图时泄露敏感信息。。总的来说Chrome浏览器鼠标悬浮框的截图方法多种多样各有优缺点需要根据自己的需求和实际情况选择合适的方法进行操作实践并不断提高自己的操作技巧以达到高效准确的工作目标。。通过本文对Chrome浏览器鼠标悬浮框如何截图的详细解析相信读者已经掌握了相关的知识和技巧在未来的工作和学习中遇到类似问题时可以灵活运用这些方法快速解决问题提高工作效率和质量。。在未来的研究中我们可以进一步关注屏幕录制软件和开发者工具在截图方面的应用探索更多高效准确的截图方法以满足不断变化的工作需求。。同时我们也可以关注浏览器厂商对于内置截图功能的更新和改进以便更好地利用这些功能提高我们的工作效率。。希望本文能对读者有所帮助为未来的工作和学习提供有益的参考和帮助。。以上就是本文的全部内容谢谢阅读!