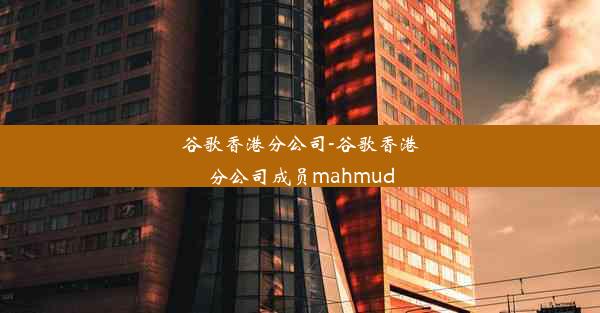win11添加桌面快捷方式

在Windows 11的奇幻世界里,桌面快捷方式如同时间的魔法石,它们能将繁复的操作简化成一键触达的便捷。想象一下,只需轻轻一点,就能瞬间打开你常用的应用程序或文件,这样的魔法,你是否也渴望拥有?
探索快捷方式的奥秘
让我们揭开快捷方式的面纱。快捷方式实际上是一个指向目标文件或程序的链接,它可以是图标、文本或任何形式。在Win11中,创建快捷方式的方法多种多样,但目的只有一个——让工作效率飞升。
一键创建:快捷方式的基本步骤
想要在Win11的桌面上添加快捷方式,其实非常简单。以下是一步一步的指南:
1. 定位目标文件或程序:你需要知道你想要创建快捷方式的文件或程序的路径。
2. 使用快捷菜单:右键点击桌面上的空白区域,选择新建 > 快捷方式。
3. 输入路径:在弹出的窗口中,输入目标文件或程序的完整路径,或者点击浏览按钮找到它。
4. 命名快捷方式:在创建快捷方式窗口中,你可以为快捷方式命名,使其更加直观。
5. 自定义图标(可选):如果你想要一个独特的图标,可以点击更改图标按钮,选择一个你喜欢的图标。
6. 完成:点击完成按钮,快捷方式就会出现在你的桌面上。
个性化定制:让你的快捷方式独一无二
快捷方式不仅仅是工具,它们也可以是你的个性表达。以下是一些个性化定制的技巧:
- 更改图标:使用在线图标库或自己设计的图标,让你的快捷方式更加个性化。
- 添加描述性名称:为快捷方式命名,使其更易于识别,比如我的工作文档或快速启动浏览器。
- 分组管理:如果你有很多快捷方式,可以将它们分组,比如按照功能或使用频率。
快捷方式的进阶使用:多任务处理的艺术
掌握了快捷方式的基本使用后,你还可以进一步发挥它们的潜力,实现多任务处理的艺术:
- 快速启动栏:将常用的快捷方式拖拽到任务栏的快速启动区域,实现一键启动。
- 任务视图:使用Win11的任务视图功能,将多个快捷方式组合在一起,创建一个工作流。
快捷方式,效率的加速器
在Windows 11的旅程中,快捷方式是你效率的加速器。通过简单的步骤,你就能将复杂的工作简化,让每一次点击都充满魔力。现在,就让我们开始这段快捷方式的探索之旅,让工作效率翻倍,生活更加便捷吧!