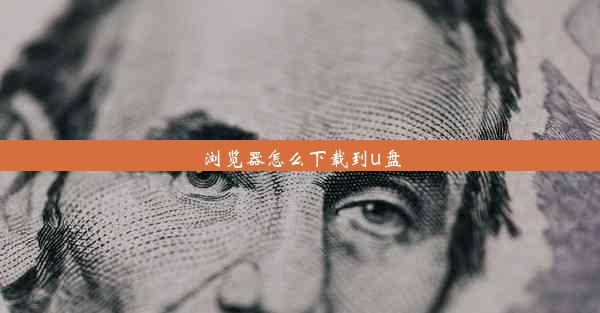谷歌浏览器pdf编辑

在数字化办公和学习的今天,PDF文件因其格式稳定、兼容性强等特点,被广泛使用。PDF文件一旦生成,就难以进行编辑。幸运的是,谷歌浏览器提供了一种便捷的PDF编辑功能,极大地提高了用户的工作效率。本文将详细介绍谷歌浏览器PDF编辑的使用方法,帮助您轻松应对PDF编辑的需求。
开启谷歌浏览器PDF编辑功能
确保您的谷歌浏览器版本为最新。打开谷歌浏览器,点击右上角的三个点,选择设置。在设置页面中,找到高级选项,然后点击启用实验功能。在弹出的窗口中,搜索PDF编辑,勾选该选项,然后点击重新启动以完成设置。
打开PDF文件进行编辑
在完成PDF编辑功能的开启后,您可以直接在谷歌浏览器中打开PDF文件进行编辑。右键点击PDF文件,选择打开方式,然后选择谷歌浏览器。这样,PDF文件就会以编辑模式打开。
编辑文本内容
在PDF编辑模式下,您可以对文本内容进行添加、删除、修改等操作。点击需要编辑的文本,即可进入编辑状态。您可以使用键盘输入新的文本,或者直接修改现有文本。编辑完成后,点击保存按钮,即可保存更改。
插入和删除页面
在PDF编辑模式下,您还可以插入和删除页面。点击页面控制栏中的插入页面按钮,即可在指定位置插入新页面。同样,点击删除页面按钮,即可删除当前页面。需要注意的是,删除页面操作是不可逆的,请谨慎操作。
添加注释和标注
在阅读PDF文件时,添加注释和标注是一个非常有用的功能。在PDF编辑模式下,点击注释按钮,选择您需要的注释工具,如笔、高亮、下划线等。在需要添加注释的位置进行操作,即可完成注释的添加。
调整页面布局
如果您需要对PDF文件的页面布局进行调整,可以点击页面布局按钮。在这里,您可以设置页面的边距、页眉页脚、页码等。还可以调整页面大小和方向,以满足不同的打印需求。
导出和打印PDF文件
编辑完成后,您可以将PDF文件导出为其他格式,如Word、Excel等。点击文件菜单,选择导出为,然后选择您需要的格式。您还可以直接打印PDF文件,点击文件菜单,选择打印。
谷歌浏览器PDF编辑功能为用户提供了便捷的PDF编辑体验。相信您已经掌握了如何使用谷歌浏览器进行PDF编辑。在今后的工作和学习中,利用这一功能,您可以更加高效地处理PDF文件,提高工作效率。